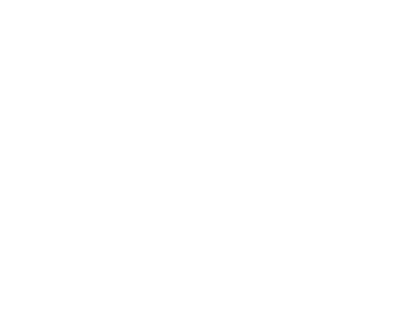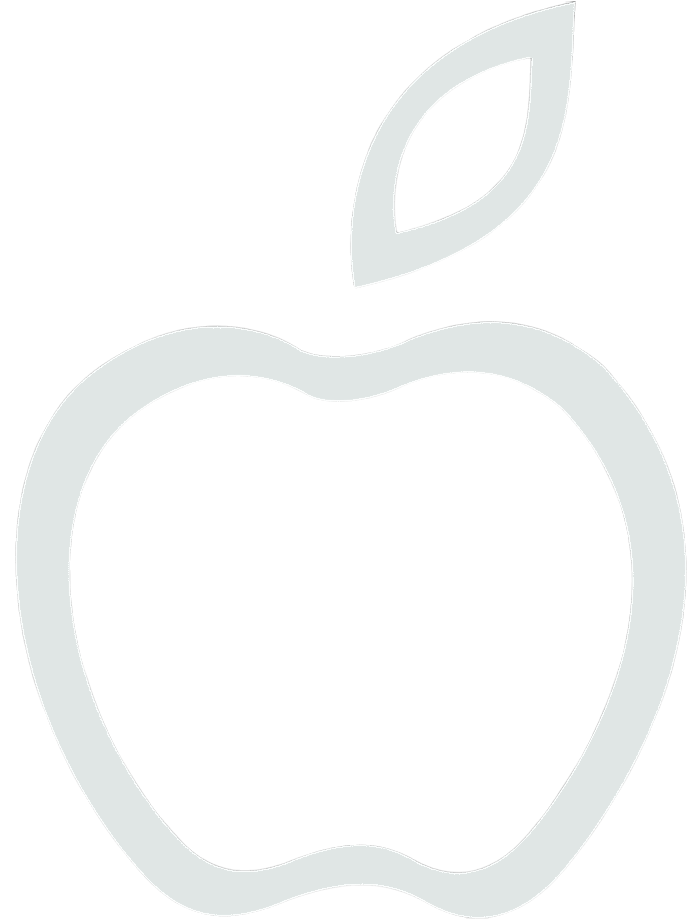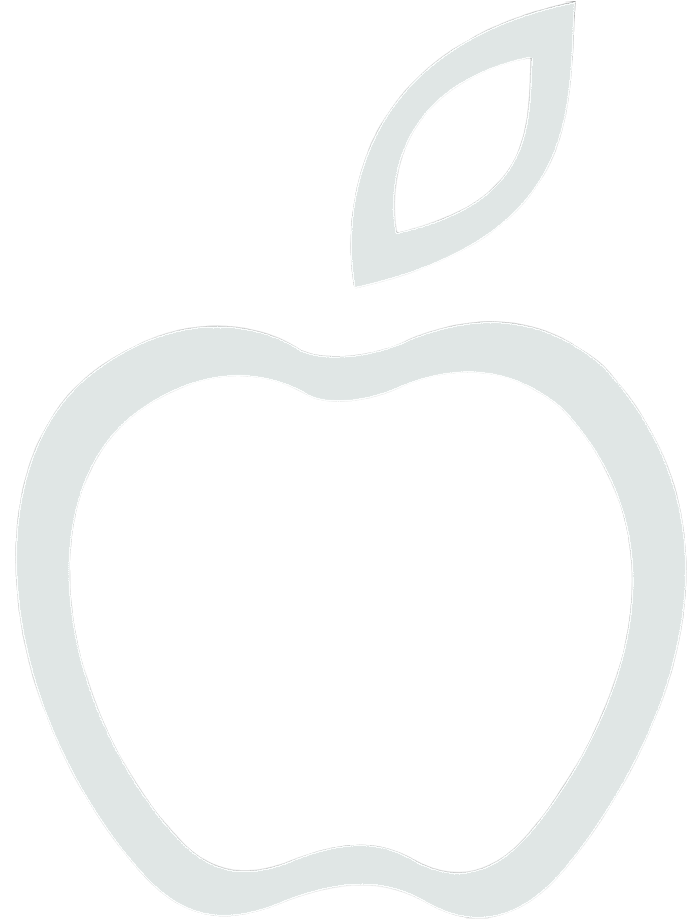Введите номер Вашего телефона, перезвоним в течение одной минуты
+7 (499) 444-03-09
Оставьте заявку
перезвоним в течение одной минуты
Для получения консультации заполните поля ниже
перезвоним в течение одной минуты
Перезвоним в течение одной минуты
Заполните поля ниже
перезвоним в течение одной минуты
Установка macOS "с нуля"
Самый простой способ
Установку macOS "с нуля" можно провести различными методами, но в данной статье мы приведем самый простой и надежный метод. Для этого Вам понадобится:
- Чистый флеш-накопитель объемом не менее 8 Гб;
- Установщик операционной системы;
- Рабочий компьютер Apple;
Создание загрузочного носителя или "Как сделать загрузочную флешку с macOS?"
- Первое и основное, что нужно сделать - загрузить дистрибутив macOS. Это можно сделать в App Store. Не будем привязываться к какой-то определенной версии macOS, т.к. каждый год Apple выпускает новую, а старая почти сразу становится недоступной для скачивания из App Store. Загруженный установщик операционной системы помещается в папку Applications (Программы).
- Следующим шагом требуется отформатировать флешку, которую потом будет использоваться под запись установщика. Имя диска можно ввести любое, так как во время записи файлов установщика система сама переименует ее. При выборе формата и схемы нужно обязательно указать "Mac OS Extended (журналируемый)" и "Схема разделов GUID" соответственно. Далее нажать "Стереть".
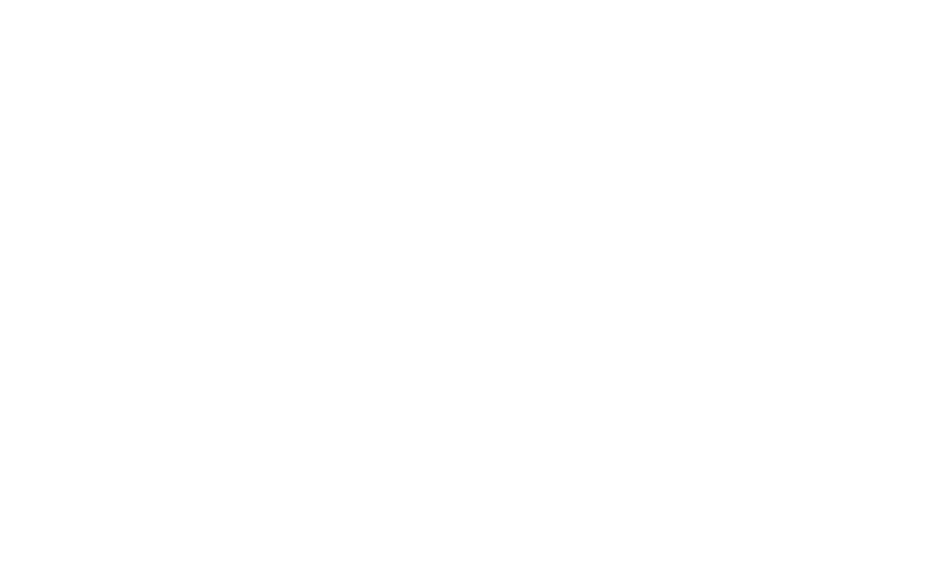
- Запускаем поиск Spotlight и, переключившись на английский язык, вводим terminal и нажимаем Enter.
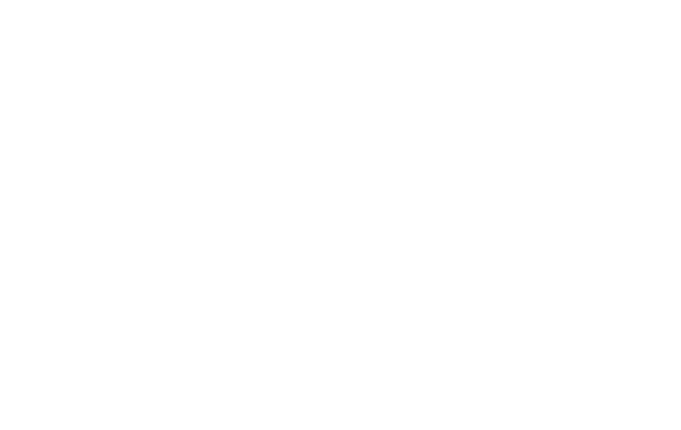
- После этого сразу же откроется окно Терминала, в котором вводим команду "sudo" и нажимаем "пробел".

- Далее в Finder открываем папку Программы (Applications), куда скачался дистрибутив ОС и правой кнопкой кликаем по файлу с установщиком. В выпадающем меню следует выбрать "Показать содержимое пакета". Обнаружив папку "Contents", открываем её, в ней ищем папку "Resources". Так же открываем её и находим файл "createinstallmedia".
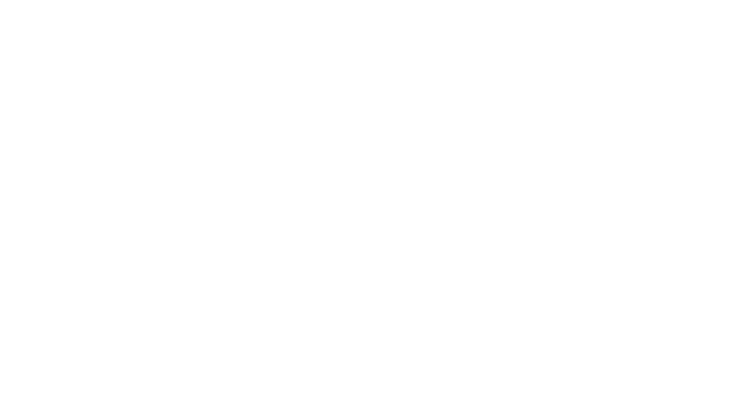
- Перетягиваем файл "createinstallmedia" в окно терминала.
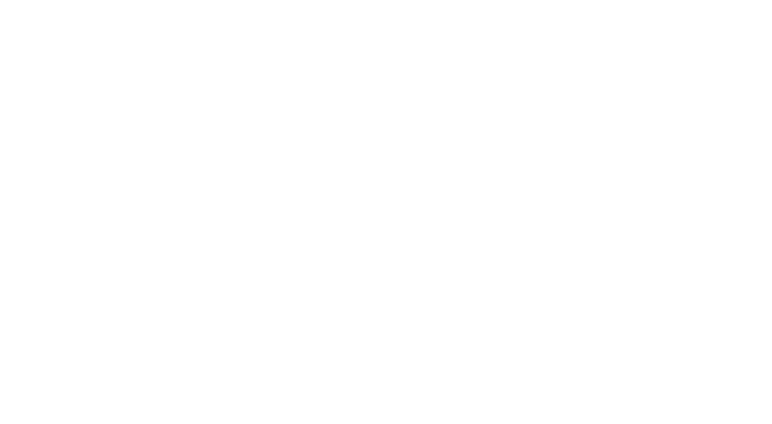

Должно получиться так
- Далее в терминале пишем "--volume" (именно два тире) и жмем "пробел".
- После этого перетаскиваем иконку заранее подготовленного накопителя с рабочего стола так же в окно терминала.
- Теперь же в окне терминала пишем "--applicationpath" (опять же два тире) и снова жмем "пробел".
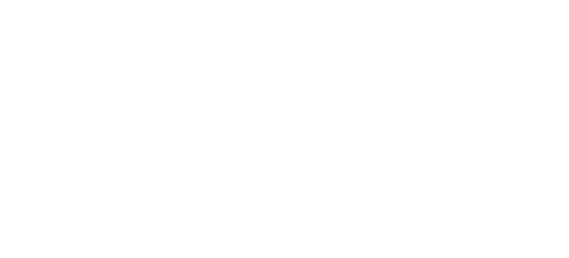
- В Finder в папке Программы (Applications) снова ищем установочный файл и перетаскиваем его в окно терминала и нажимаем Enter.
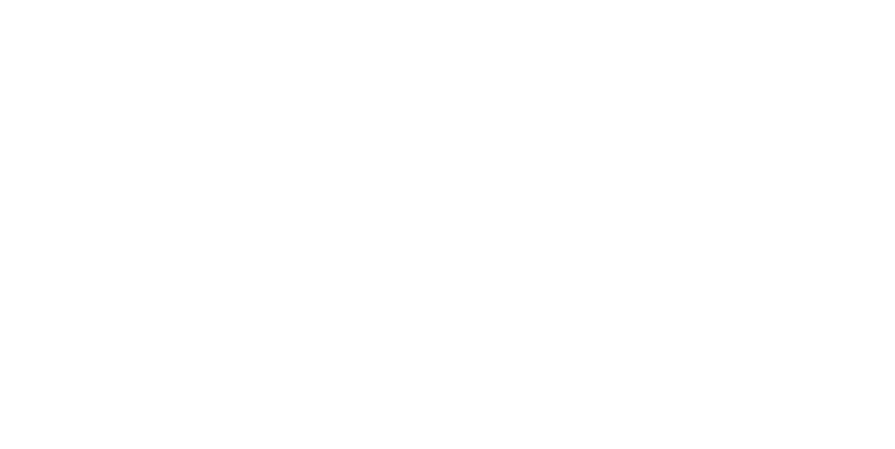
- Вводим пароль для входа в систему и снова жмем Enter.
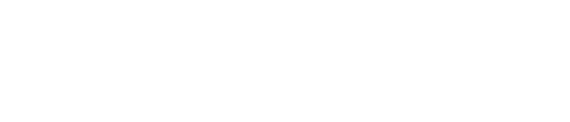
- Следом появляется предложение подтверждения выбора. Нажимаем клавишу "Y" и жмем Enter.
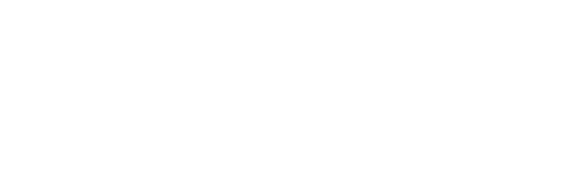
- Завариваем чай, ждем 10-30 минут, и загрузочный носитель с файлами установки Вашей операционной системы готов!
Чтобы избежать синтаксических ошибок и "танцев с бубном", рекомендуем данную процедуру пройти по вышеописанной инструкции.
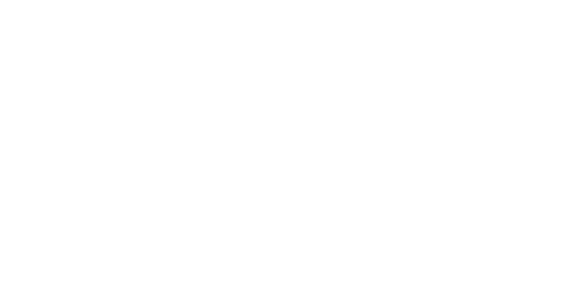
sudo /Applications/Install\ OS\ X\ Mavericks.app/Contents/Resources/createinstallmedia --volume /Volumes/Flash --applicationpath /Applications/Install\ OS\ X\ Mavericks.app
Начало установки или "Как установить macOS с флешки"
И так, загрузочный носитель подготовлен, можно приступать к установке.
- Перезагружаем Mac и при включении удерживаем клавишу "Option".
- После появления меню с выбором загрузки вставляем заранее подготовленную флешку и выбираем загрузку с нее. В нашем случае следует выбрать загрузку с "Install OS X Mavericks".
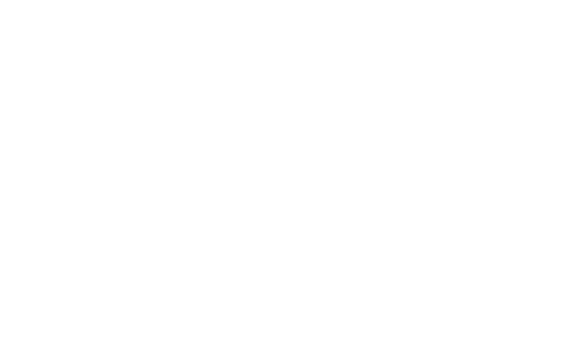
- По окончании загрузки появится меню выбора. Здесь переходим в Дисковую Утилиту (Disk Utility).
- Далее переходим на вкладку "стереть" и форматируем диск, на который хотим установить новую операционную систему. Имя диску можно задать любое, а формат и схема должны быть "Mac OS Extended (журналируемый)" и "Схема разделов GUID" соответственно.
- Чтобы запустить процесс, нажмите кнопку "Стереть" (но помните, запуская этот процесс, все данные на стираемом диске будут безвозвратно удалены).
- После стирания диска закройте дисковую утилиту и выберите "Переустановить OS X" ("Reinstall OS X").
- Следуйте дальнейшим инструкциям, выберите Ваш отформатированный диск как место установки ОС и нажмите "Продолжить" ("Continue").
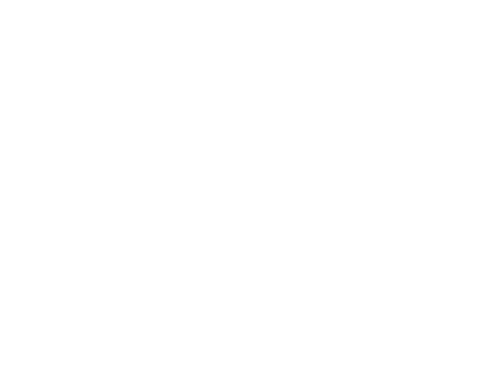
После чистой установки OS X вы можете перенести приложения и другие важные файлы из резервной копии Time Machine, при помощи Ассистента Миграции или использовать ОС «с нуля».
Если вышеописанный метод не помог Вам переустановить macOS, обратитесь в Mac4U, профессионалы нашей компании установят Вашу систему и сохранят всю важную для Вас информацию.
Если вышеописанный метод не помог Вам переустановить macOS, обратитесь в Mac4U, профессионалы нашей компании установят Вашу систему и сохранят всю важную для Вас информацию.